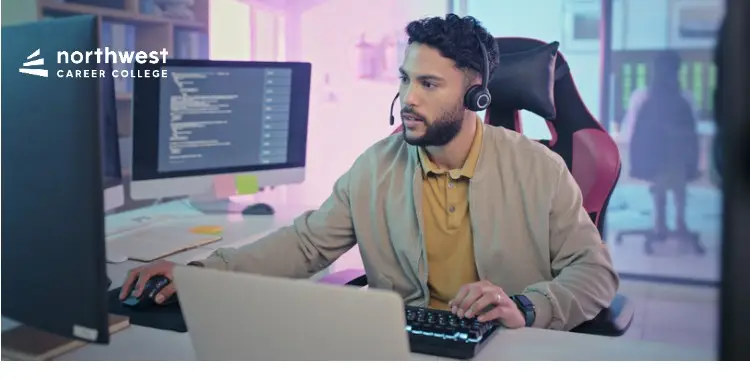Troubleshooting Tips for Printer Issues for IT Technicians
- IT Technician
- March 12, 2024
- 2.6k views
- 6 min read

As anyone who works in the medical field knows, much of the healthcare system is built around the protocols that providers use to conduct patient intake procedures, assess and diagnose their issue(s), and recommend a treatment plan. IT professionals follow a substantially similar process when troubleshooting problems.
This article focuses on troubleshooting printer issues. It offers you a protocol for how to conduct intake procedures (i.e., collect information from the impacted user(s) who are having printer issues), assess and diagnose their issue(s) (i.e., check the status of various hardware and software settings to identify the problem), and recommend a treatment plan (i.e., implement a solution).
Once you have mastered the basic workflow of troubleshooting, you can apply this framework to any number of problems you encounter as an IT technician. You will still need to learn the assessment protocols specific to various problems you encounter so that you can come up with the correct diagnosis and treatment plan, but once you learn those for a specific domain of problems, you can troubleshoot those issues like a pro moving forward!
This is the first of several articles where we provide protocols about how to troubleshoot some of the most common problems that IT technicians need to address in the workplace. For now, though, let’s get those printers back in action!
Table of Contents
Check Connectivity and Power Issues
First things first, let’s make sure your printer has power and is talking to your computer.
Power Supply
Start by making sure your printer is plugged into a functional power outlet and that any power switches are turned on before you do so. Then try turning the printer on and off (i.e., reboot the printer).
Accidents can happen, such as someone accidentally flipping the switch on a power strip into the Off position with their show, or a switch in the breaker box might have tripped due to a power surge. That same power surge could have turned the printer off or reset your printer settings without you knowing.
Double-check the Cables
It sounds simple, but make sure all cables are securely connected. Loose or damaged cables are often culprits behind printer woes. This can happen easily when cleaning crews are moving quickly around a desk, and it is easily overlooked. If you are unsure, try unplugging and replugging all the cords associated with the printer…just in case!
Wi-Fi Connectivity
For wireless printers, ensure the printer is connected to the correct Wi-Fi network. A simple internet search reveals countless reports of people who have experienced this exact problem. If your malfunctioning printer displays a light that indicates it is not connected to the Wi-Fi network when it normally is, you have a few options.
First, check if other devices can connect to the Wi-Fi. If they cannot, then you will need to troubleshoot your overall Wi-Fi network (which is a topic for a different article). If other devices can connect to the Wi-Fi, then you know the connectivity issue is specific to your printer. Start by rebooting the printer and then proceed to the manufacturer’s website if that does not work to get more information.
Update or Reinstall Printer Drivers
Drivers are the software bridge between your printer and computer. Keeping them up-to-date is crucial.
Update Drivers
Outdated drivers can cause all sorts of issues. If it seems like you are constantly having to update your driver, you are not the only one who feels this way!
To make a comparison, the need for regular driver updates is similar to how you are constantly being prompted to update apps on your smartphone. It may be a bit annoying, but it is ultimately a small price to pay to ensure you maximize the functional lifetime of your printer hardware.
Once you have checked out the basic issues in Phase One of troubleshooting, navigate to the printer manufacturer’s website to find the latest driver software. You will then be able to look at your printer settings to verify if you have the current version or if you need an update.
Reinstall Drivers
If updating the drivers doesn’t do the trick, it won’t hurt to try uninstalling and then reinstalling the printer drivers.
If you are following this checklist, you will already be on the printer manufacturer’s website at this point in the troubleshooting process to update the existing printer driver. Therefore, it will require minimal additional time and effort to take an additional step here and reinstall while you have easy access to the software at your fingertips. This can clear up any corruption or conflicts that might be causing problems.
Clear Paper Jams and Check Ink Levels
Paper jams and low ink levels are the classic printer problems, but they’re also among the easiest to fix. Typically you get an error message on your computer when one of these occurs, so it is likely the user you are assisting will have seen the error message if one was displayed.
That said, in an effort to be thorough, it would be generally appropriate to rule these issues out at this point in the troubleshooting process.
Clear Paper Jams
Open the printer carefully and remove any stuck paper. Be careful to avoid damaging the printer’s internal mechanics.
Check Ink or Toner Levels
Low ink can lead to poor print quality or no printing at all. Replace any cartridges that are running low. Remember, some printers won’t print in black and white if a color cartridge is empty.
Printer Maintenance
Regular maintenance, such as cleaning the print heads and aligning the printer, can prevent a multitude of issues.
Conclusion
Dealing with printer issues can be a bit of a hassle, but with these troubleshooting tips, you’ll be able to solve most common problems without breaking a sweat.
Remember to start with the basics, like checking connectivity and power, then move on to updating drivers, and finally, deal with any physical issues like paper jams or low ink levels.
If you complete all of these steps and still haven’t fixed the problem, it’s time to review the manufacturer’s user manual for additional troubleshooting recommendations. (Or, just throw away the printer! Paper is so last century now that everything is going digital…just kidding!)
With a bit of patience and some IT magic, you’ll have those printers running smoothly in no time. Happy printing!